selamat datang di lintas dunia ,, banyak informasi seputar berita , adsense, template seo, tips and trick serta bahasa program,, sekarang hadir tentang software atau juga bisa disebut cara menggunakan serta download nya,, semoga bisa bermanfaat untuk kalian.
Notepad++ adalah editor teks terbaik bagi saya, sampai saya menemukan Sublime Text. Saya sudah menggunakan Notepad++ untuk web development sejak tahun 2005 dan pernah membuat reviewnya, namun sejak tahun lalu saya mulai beralih menggunakan Sublime Text sebagai editor teks utama. Ada beberapa kemiripan antara Notepad++ dan Sublime Text yang membuat saya merasa nyaman untuk berpindah editor. Dua-duanya sama-sama ringan, tidak memakan memori banyak, dan didukung oleh banyak sekali plugin. Namun Sublime Text memiliki beberapa keunggulan yang tidak ada di Notepad++. Berikut ini beberapa perbandingan fitur-fitur antara Notepad++ dan Sublime Text.
Settings
Di Notepad++, pengaturan bisa dilakukan dengan mudah melalui Settings -> Preferences, kemudian akan muncul jendela baru yang berisi interface settings.
Sedangkan di Sublime Text, pengaturan dilakukan dengan membuka file .sublime-settings dan mengedit isinya. Perubahan langsung terjadi pada saat file tersebut disave. Untuk yang bukan programmer, mungkin akan kesulitan karena harus mengedit data berformat JSON.
Color Scheme/Theme
Di Notepad++ kita bisa mengganti theme melalui Settings -> Style Configurator. Di sini ada beberapa pilihan theme, dan tiap theme bisa diedit dengan mudah. Kita juga bisa menambah theme baru dengan cara mengkopi file xml ke dalam folder Notepad++/themes. Di Sublime Text, kita bisa mengganti Color Scheme (untuk area editor) maupun Theme (untuk interface sidebar, tab, console, search dll). Untuk mengedit color scheme, kita harus membuka file xml berekstensi .tmTheme dan mengedit isinya, atau bisa juga menggunakan tmTheme editor.
Sublime Text secara default menggunakan warna background gelap, sedangkan Notepad++ menggunakan background terang. Tapi tentu saja kita bisa merubahnya dengan mudah. Gambar di atas adalah screenshot Sublime Text menggunakan warna terang dan Notepad++ menggunakan warna gelap.
Goto Anything
Dengan Goto Anything, kita bisa membuka file di dalam project dengan cepat, tinggal tekan Ctrl + P kemudian ketik nama filenya. Untuk mencari nama file tidak harus mengetik secara tepat, karena Sublime Text menggunakan algoritma fuzzy untuk searching nya. Notepad++ belum memiliki fitur semacam ini.
Command Palette
Di Notepad++, untuk menjalankan perintah tertentu bisa melalui menu bar, toolbar, menu konteks atau shortcut. Kita bisa memanage Shortcut melalui Settings -> Shortcut Mapper. Sublime Text memiliki tampilan yang lebih simple dan sangat minim menu, bahkan tidak ada toolbar sama sekali. Kebanyakan perintah-perintahnya bisa kita akses menggunakan Shortcut, atau kalau belum hafal shortcut kita bisa mengakses Command Palette (tekan Ctrl + Shift + P) kemudian cari perintah yang kita inginkan (menggunakan fuzzy search). Sebagai contoh, saya ingin membuat teks menjadi uppercase, maka teks tersebut saya blok dulu, kemudian masuk Command Palette dan ketik “case” atau “upc” maka akan muncul perintah untuk uppercase beserta keterangan Shortcut nya.
Package/Plugin
Notepad++ memiliki sangat banyak plugin yang bisa diinstall melalui Plugin Manager. Kita juga bisa membuat plugin sendiri menggunakan bahasa C++. Sublime Text juga memiliki sangat banyak package. Untuk menginstall package kita bisa menjalankan Package Manager kemudian akan muncul list package, kita tinggal mencari (tentu saja menggunakan fuzzy search juga) package yang diinginkan. package
Kelebihan menggunakan package manager adalah package akan otomatis terupdate jika ada versi baru. Sublime Text juga menyediakan plugin API untuk kita yang ingin membuat package sendiri menggunakan bahasa python.
Multiple Selections/Multi-editing
Ini adalah salah satu fitur unggulan di Sublime Text, di mana kita bisa meletakkan cursor di beberapa tempat (menggunakan Ctrl + click), kemudian mengedit secara bersamaan.
Di Notepad++ juga ada fitur ini, tapi kita harus mengaktifkan dulu melalui Settings -> Preferences -> Editing -> Multi-Editing Settings. Fitur Multiple Selections di Sublime Text lebih baik karena bisa untuk mempercepat editing teks yang sama. Misal ingin mengedit sebuah kata, letakkan kursor pada kata tersebut kemudian tekan Ctrl + D untuk menyeleksi satu persatu semua kata yang sama, atau tekan Alt + F3 untuk langsung menyeleksi semua kata tersebut.
Column Editing
Baik Notepad++ maupun Sublime Text memiliki fitur ini. Di Notepad++ tekan Alt kemudian mouse didrag ke bagian yang ingin diedit. Di Sublime Text menggunakan drag tombol mouse tengah, atau bisa juga dengan Shift + drag tombol mouse kanan.
Split Editing
Jika and memiliki monitor yang lebar maka kedua editor ini sangat cocok karena sama-sama memiliki fitur untuk Split Editing (membuka 2 atau lebih file secara berdampingan).
Auto-completion
Sublime Text memiliki auto complete untuk beberapa bahasa yang saya pakai seperti PHP, CSS, Javascript. Fitur ini juga mendukung fuzzy search sehingga tidak harus mengetik secara tepat. Notepad++ juga memiliki auto complete, namun tidak senyaman Sublime Text dan harus diaktifkan dulu melalui Settings -> Preferences -> Backup/Auto-Completion.
Minimap/Document Map
Sublime Text memiliki Minimap, semacam versi mini dari file untuk mempermudah melihat file secara keseluruhan. Di Notepad++ juga ada fitur seperti ini dengan nama Document Map. Untuk mengaktifkannya dari View -> Document Map.
Goto Definition
Ini adalah fitur baru Sublime Text 3 (di ST2 blm ada). Fitur ini sangat membantu menemukan function/class di dalam project, caranya dengan meletakkan cursor di nama function/class kemudian tekan F12, maka file yang berisi definisi function/class tersebut akan terbuka. Untuk melihat list semua function/class bisa menggunakan Goto Symbol in Project (tekan Ctrl + Shift + R). Notepad++ belum memiliki fitur ini. Fitur semacam ini sangat jarang di text editor biasa, kebanyakan ada di IDE kelas berat seperti NetBeans, Zend Studio, dll.
Instant Project Switch
Untuk mempermudah bekerja di Sublime Text, sebaiknya kita membuat project terlebih dahulu. Caranya, buka jendela Sublime Text baru, kemudian folder tempat file-file yang akan kita edit kita drag ke dalam jendela Sublime Text, kemudian simpan project tersebut melalui Project -> Save Project As. Sublime Text akan mengindex semua file di dalam folder tersebut supaya fitur2 Goto bisa bekerja. Proses indeks pun berjalan cepat, sebagai contoh, script-script WordPress bisa diindeks semua dalam waktu sekitar 20 detik saja. Dengan membuat project, maka kita bisa berpindah-pindah project dengan cepat, dengan menekan Ctrl + Alt + P, lalu pilih project dari list project. Saat kita berpindah project atau saat Sublime Text ditutup, kita tidak akan diganggu dengan dialog konfirmasi untuk menyimpan file. Semua file yang belum disave akan kembali lagi (tidak hilang) saat project dibuka lagi. Dan sekali lagi, Notepad++ belum memiliki fitur ini :D
Kesimpulan
Dengan banyaknya keunggulan yang ditawarkan Sublime Text, maka tidak ada salahnya untuk mencobanya. Saya tetap menggunakan keduanya, Sublime Text sebagai editor utama dan didampingi oleh Notepad++, karena ada beberapa plugin Notepad++ yang masih sering saya pakai dan belum ada di Sublime Text.
Sublime Text 3 memang tidak gratis, namun versi trialnya bisa dipakai tanpa ada batasan waktu, dan tidak ada batasan fitur, hanya saja akan ada alert setiap beberapa kali menyimpan file. Lisensi Sublime Text bisa didapatkan dengan harga $70, sebuah harga yang cukup murah dibandingkan dengan produktivitas yang bisa kita dapatkan dengan menggunakannya.
Link Download sublime 3 (64) bit
Perkaya kan diri Kalian dengan ilmu ,, bukan dengan uang kalian
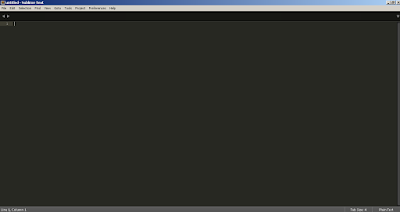






0 comments:
Post a Comment